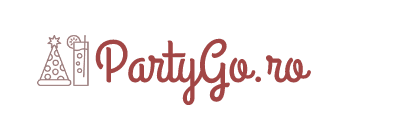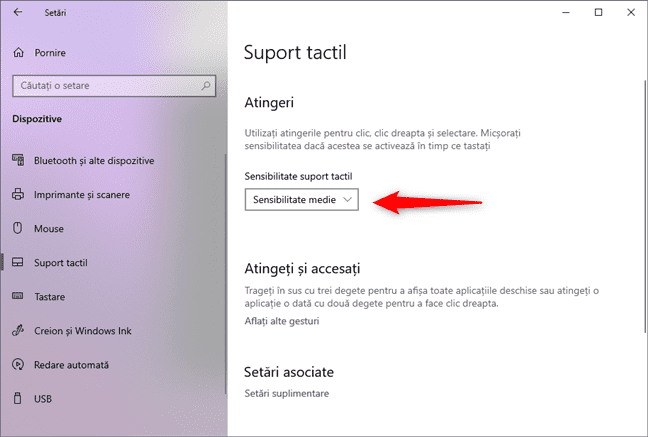Tot ce trebuie sa stii inainte si dupa instalarea Windows 10
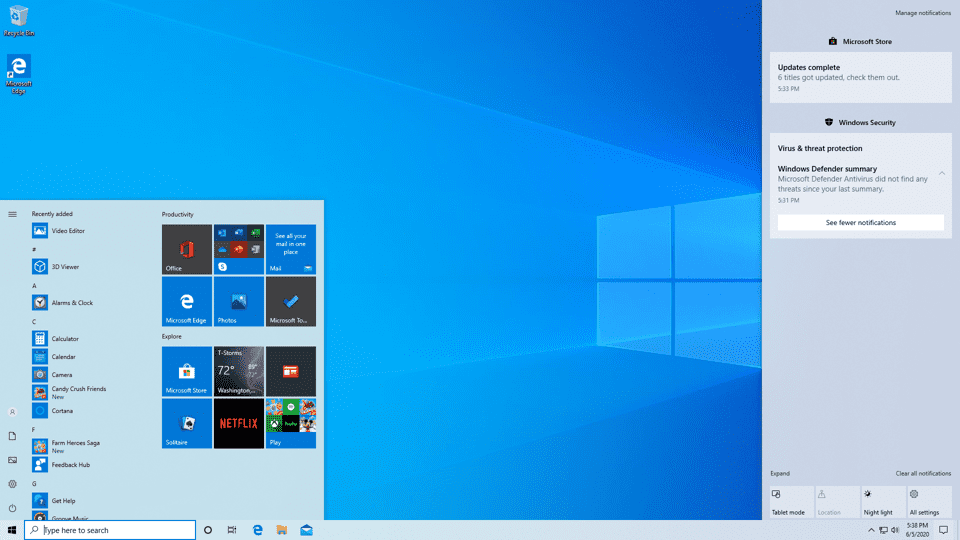
Acum, când Windows 10 a depasit Windows 7 ca cel mai popular sistem de operare, rata sa de adoptie printre utilizatorii fani ai sistemului de operare al celor de la Microsoft, este mai mare ca niciodata. Urmatoarea versiune Windows 8.1 a iesit de mai bine de trei ani si le-a oferit utilizatorilor mult timp pentru se obisnui cu acest sistem.
Din fericire, majoritatea problemelor cu Windows 10 au fost rezolvate de Microsoft in ultimii ani. Exista inca unele exploatari de securitate si alte bug-uri care au persistat sau au fost cauzate de actualizarile recente ale Windows.
Acest lucru se datoreaza in parte faptului ca actualizarile Windows 10 sunt inca destul de greoaie si intampina anumite bug-uri, dintre care cel mai recent – actualizarea din Octombrie 2018, a provocat tot felul de probleme, inclusiv erori de ecran albastru (blue screen) pe dispozitivele Microsoft proprii – de tip Surface.
Acesta ar fi motivul pentru care adoptarea acelei actualizari incepe abia acum, dupa aproape 3 ani.
Daca toate aceste probleme sunt indicii ale unui sistem considerat de multi imatur sau in cel mai bun caz in curs de dezvoltare, Microsoft are multe de lucru in acest sens. In plus, exista inca o multime de probleme cu Windows 10 care exista inca, cum ar fi probleme de conectare la imprimanta. Dar, cine stie, poate Microsoft va rezolva de fapt unele dintre aceste probleme in urmatoarele update-uri majore.
Ce trebuie sa stii inainte si dupa instalarea Windows 10
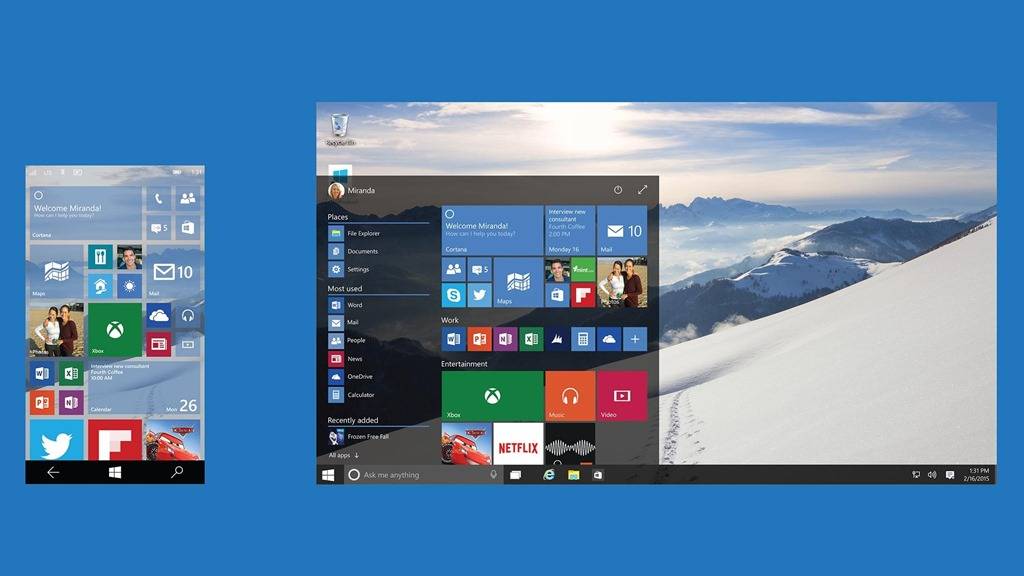
Ai suficient spatiu pentru a instala Windows 10?
Daca intentionati sa va mutati pe Windows 10, efectiv instalarea sistemului de operare este prima zona cu care puteti avea probleme. Instalarea unui nou sistem de operare necesita o anumita cantitate de spatiu liber pe unitatea dvs. de hard-disk, pentru a putea fi descarcat si instalat.
Pentru Windows 10, cerinta de spatiu este de 16 GB, acest spatiu trebuie pastrat liber pe unitatea principala de sistem, pe care o foloseste computerul. Aceasta este de fapt aceeasi cantitate ca si in cazul versiunilor anterioare de Windows, deci daca ati facut upgrade inainte, veti putea sa il faceti din nou.
Daca doriti sa verificati cât de mult spatiu va ramâne pe computer, accesati computerul meu – mu computer (sau acest computer, in functie de ce versiune a Windows-ului este instalata), unde vor fi listate unitatile pe care le aveti. Puteti vedea spatiul ramas indicat sub fiecare unitate sau puteti face clic dreapta si selectati “Proprietati” pentru detalii suplimentare (unitatea de sistem este de obicei C:\)
Verificati daca aveti un computer suficient de puternic
La fel ca in cazul cerintelor de spatiu, computerul dvs. va trebui sa fie capabil sa ruleze Windows 10. Aceasta inseamna ca trebuie sa atinga anumite cerinte de sistem minime.
Cerintele pentru rularea Windows 10 sunt relativ scazute: un procesor de 1GHz sau mai rapid; 1 GB (32 biti) sau 2 GB (64 biti) de RAM; 16 GB spatiu pentru instalarea sistemului de operare; Dispozitiv grafic Microsoft DirectX 9 si un cont Microsoft, combinat cu acces la internet.
Pentru a afla specificatiile computerului, accesati Panoul de control si selectati Sistem si securitate, apoi Sistem.
Cu toate acestea, retineti ca acestea sunt cerintele minime si ar trebui sa folositi un pc ceva mai puternic ca si specificatii decat minimul, pentru a avea o experienta lina si placuta in utilizare.
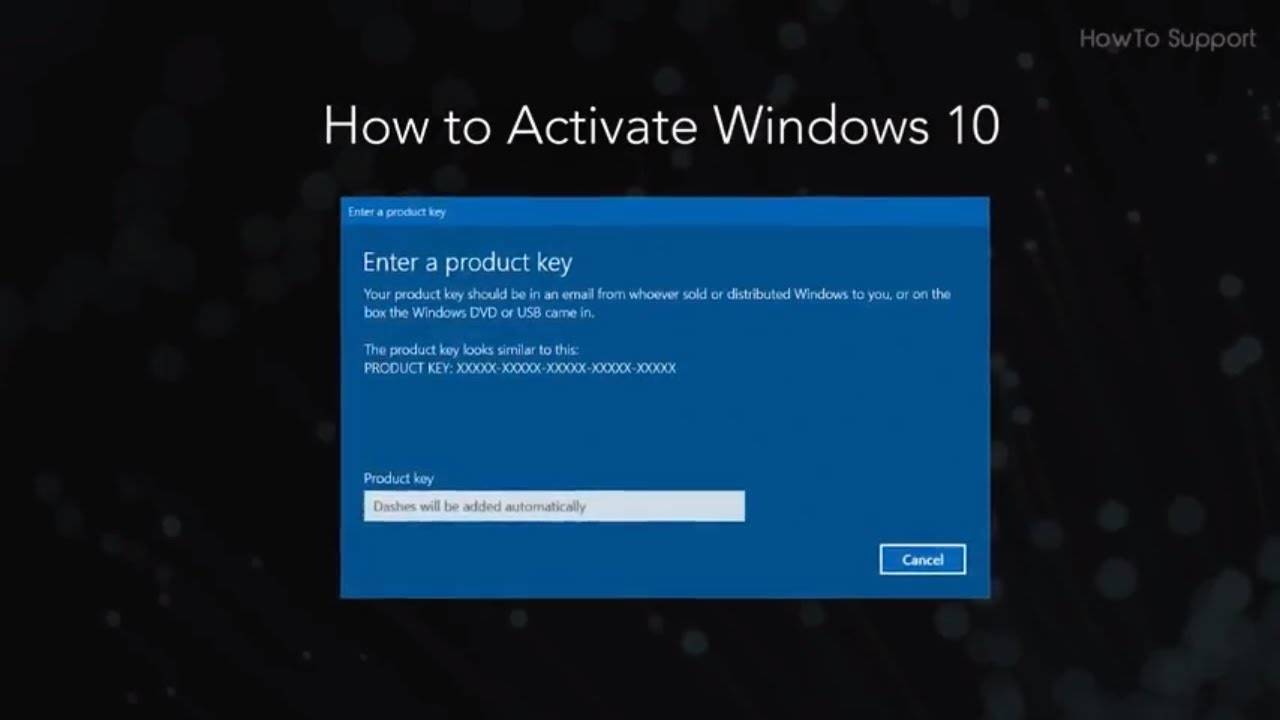
Activarea Windows 10
Unii utilizatori au raportat probleme legate de activarea copiilor lor de Windows 10, lucru ce ar putea fi cauzat de mai multe motive. In unele cazuri, cel mai simplu mod de a rezolva problema este sa cumparati o copie legitima a Windows 10.
Spre deosebire de versiunile anterioare de Windows, cea mai recenta este aproape exclusiv disponibila online, ceea ce inseamna ca site-urile oficiale Microsoft sunt cele mai bune pentru achizitia dvs. Compania dadea sistemul de operare gratuit (pentru utilizatorii care au cumparat Windows 7 sau 8, dar aceasta promotie s-a incheiat cu ceva timp in urma).
Microsoft are un site web util care ofera o copie descarcabila in versiuni pe 32 de biti sau pe 64 de biti a sistemului de operare.
Daca descoperiti ca nu puteti activa Windows 10 cu succes, Microsoft a introdus cu usurinta o noua caracteristica de depanare a activarii, in Actualizarea aniversara. Veti gasi aceasta optiune in Setari, apoi faceti clic pe Actualizare si securitate, accesati Activare si selectati Depanare (nu veti vedea aceasta optiune daca sistemul de operare a fost deja activat).
Evitarea repornirilor de actualizare software inconveniente
Windows 10 este, in multe privinte, un sistem de operare cu adevarat bazat pe internet. In mare parte, aceasta este un bonus, dar exista momente in care nu este asa – si atitudinea Microsoft fata de actualizarile sistemului de operare este un argument pentru cei care nu privesc cu ochi buni aceasta abordare.
Cea mai enervanta parte a actualizarilor automate este repornirea, care poate aparea la intâmplare (si la ore incomode). Cel mai simplu mod de a combate acest lucru este sa va indreptati catre Windows Update (in Setari> Actualizare si securitate), faceti clic pe Optiuni avansate si apoi Notificati pentru a reporni programul, ceea ce inseamna ca sistemul de operare va solicita o repornire in loc sa intrerupa automat sistemul si sa pierdeti salvarile proiectelor importante la care lucrati.
Actualizarea software-ului vechi pentru a lucra cu Windows 10
Fiecare versiune a unui nou sistem de operare vine cu un set propriu de probleme de compatibilitate cu anumite componente mai vechi si Windows 10 nu face exceptie de la acest lucru.
Tranzitia de la Windows 8.1 la 10 este mult mai putin abrupta decât a fost trecerea de la Windows 7 la 8, dar exista inca anumite aplicatii care pot deveni problematice si, in unele cazuri, nu mai functioneaza deloc.
Daca un program nu functioneaza cu Windows 10, incercati sa cautati in Windows Store o actualizare a acestuia si, daca acest lucru nu functioneaza, stergeti-l si reinstalati-l.
Acum ca Windows 10 este deja de câtiva ani printre noi, majoritatea programelor ar trebui sa fie compatibile cu sistemul de operare. Daca nu sunt, atunci probabil ca nu vor fi niciodata.
Luati in considerare trecerea la o versiune mai noua a software-ului sau, daca acesta a incetat sa fie dezvoltat, poate fi timpul sa cautati alternative ale acestuia.
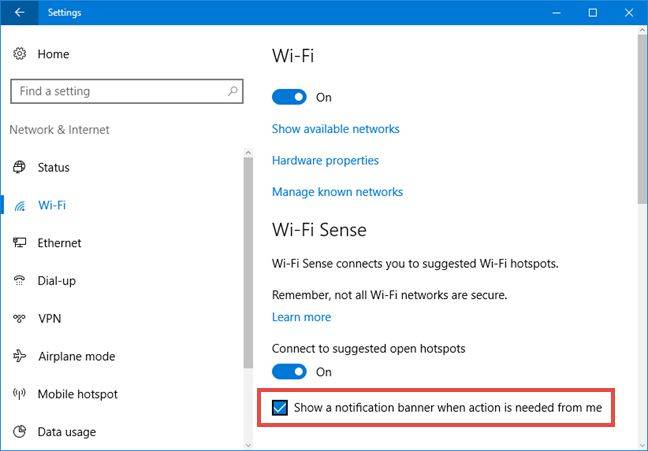
Modificarea setarilor de confidentialitate si Wi-Fi Sense
Securitatea datelor este incredibil de importanta, mai ales ca hackerii devin din ce in ce mai sofisticati, iar numarul atacurilor cibernetice este in crestere.
Windows 10 vine cu un set decent de masuri de protectie incorporate, dar nu poti fi niciodata prea atent. O astfel de caracteristica care ar trebui sa fie dezactivata de persoanele care tin la confidentialitate este Wi-Fi Sense, care partajeaza automat parola Wi-Fi pe dispozitivele Windows 10 din acelasi cont.
Microsoft a actualizat Wi-Fi Sense pentru a partaja mai putine date, dar oprirea acestora este modalitatea ideala de a preveni orice posibila intruziune. Pentru a-l opri, accesati Meniul Start, selectati Setari si faceti clic pe Retea si Internet, apoi Wi-Fi si mergeti la Gestionare setari Wi-Fi – opriti toate optiunile de aici.
De asemenea, in Setari, este posibil sa obtineti o imagine de ansamblu asupra a tot ceea ce se intâmpla pe Windows 10 din punct de vedere al confidentialitatii – in mod surprinzator, in sectiunea Confidentialitate. Aici, vi se vor oferi o serie de comutatoare care ajusteaza unele optiuni de confidentialitate pentru a va ajuta sa tineti totul sub control.
Compatibilitatea imprimantei
Daca aveti un dispozitiv mai vechi, compatibilitatea imprimantei se poate transforma intr-o problema reala. Daca faceti upgrade de la Windows 7 (sau anterior) la Windows 10, trebuie sa actualizati toate unitatile de imprimanta disponibile, ceea ce le va impiedica sa nu functioneze dupa actualizare.
Din fericire, acest lucru nu este extrem de usor. Doar cautati numele imprimantei dvs. in motorul de cautare ales, si descarcati cele mai noi drivere compatibile cu Windows 10 – asigurati-va ca le descarcati de pe site-ul web al producatorilor. Urmati instructiunile producatorului pentru a le instala si sunteti gata de a folosi vechea imprimanta pe Windows 10.
Browserul implicit
Microsoft livreaza Windows 10 cu Edge, succesorul browserului sau Internet Explorer (desi IE este inca prezent in sistemul de operare). Cu toate acestea, pentru multi oameni, utilizarea Chrome sau Firefox este norma, indiferent de ce vrea Microsoft.
Pentru a instala Chrome sau Firefox – si a reveni la normalitate – deschideti Edge, intrati pe Google si descarcati oricare dintre aceste browsere, pentru Windows 10 (de pe pagina producatorilor). Descarcati browser-ul dorit, instalati-l si asigurati-va ca este setat ca optiune implicita, astfel incât Edge sa nu reapara ca main browser. Pentru a face acest lucru, mergeti la Setari, Sistem si faceti clic pe Aplicatii implicite – faceti clic pe sub-meniul “Browserul Web” si puteti selecta apoi browserul implicit preferat.
Insa, acum, când Microsoft Edge va fi bazat pe Chromium, este posibil sa nu mai aveti un motiv solid, pentru a face aceasta schimbare.
Folosirea touchpad-ului
Daca detii un laptop cu touchpad si vrei sa-l folosesti cu Windows 10, poti intampina anumite probleme. Unii utilizatori au raportat ca actualizarea de la Windows 7 (si uneori Windows 8), poate dezactiva touchpad-ul, acesta devenind nefunctional.
Unul dintre modurile de a rezolva acest lucru este prin prima verificare pentru a vedea daca tastatura dvs. are o cheie care opreste touchpad-ul. Daca nu – sau setarea corecta este comutata, mergeti la Dispozitive> Mouse si Touchpad> Optiuni suplimentare pentru mouse.
Va aparea o fereastra noua. De aici, selectati fila denumita Setari dispozitiv, apoi Dispozitive si apoi asigurati-va ca touchpad-ul este activat.
Daca niciuna dintre aceste optiuni nu functioneaza, apasati tasta Windows + X, selectati Device Manager, apoi optiunea pentru Mouse si alte dispozitive si alegeti sa actualizati driverul. Acest lucru ar trebui sa rezolve lucrurile.
Gasirea modului sigur (safe mode)
Modul sigur este exact ceea ce va asteptati – un mod sigur de a porni un computer si de a rula sistemul fara aplicatii de pornire, folosind doar drivere esentiale, care ar trebui sa permita computerului sa porneasca cu succes atunci când nu o poate face altfel (de cele mai multe ori din cauza unor probleme de soft/drivere instalate gresit sau incomplet).
Cu Windows 10, pentru a accesa Modul sigur, tineti apasata tasta Shift in timpul pornirii (sau selectati Restart de pe desktop in timp ce tineti apasat Shift).